Digitally preserving well logs, especially older more delicate well logs, can be a time-consuming and complex task, but with the right tools and techniques, it can be made easier and more efficient. NeuraScanner and NeuraView are hardware-software products developed by Neuralog specifically designed for the capturing and visualization of well logs. In this article, we’ll provide you with some tips and tricks for using NeuraScanner and NeuraView to optimize your log capture process, focusing on tips and tricks when working with documents that may be old, worn, or fragile.
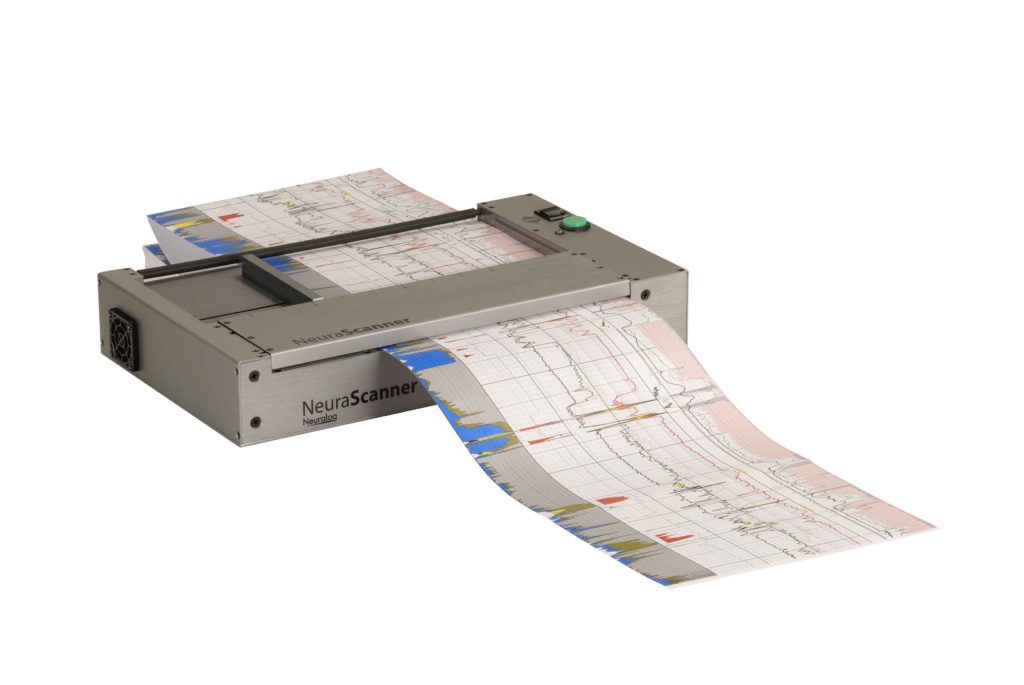
NeuraScanner Tips for Well Log Scanning
- Turn on NeuraScanner before opening the software: It’s important to turn on NeuraScanner before you launch the software to ensure a smooth and error-free scanning process for your well log capture.
- Prevent paper jams: To prevent paper jams, use a very light object like golf balls or your fingers on top of the scanner to keep the paper flat and stable during scanning. Fragile and thinner media may have a tendency to lift off the scanner surface.
- Set “Open to NeuraView”: Make sure that “Open to NeuraView” is selected under “Edit / Preferences / Send To NeuraView” to ensure that scanned logs are automatically opened in NeuraView.
- Use PreSets: Under “PreSets” at the top of the screen. For delicate logs with fine detail choose “Gray” or “Color” mode, select the number of colors (256 for color and 32 for gray), set the DPI up to 600, choose LZW compression, and use the ruler on NeuraScanner to set the scan width. A higher number of colors and a higher DPI will cause the scanner to scan the media at a slower rate.
- Load paper correctly: Load the paper face down under the static-free bar and use the black toggle switch to move and secure it. You can also tilt open the scanner lid to help load media, and snap the lid back down once the log is in place.
- Use PreScan: PreScan provides a quick scan of the first 12 inches of the log and then resets the paper. It lets you preview and adjust the scan settings before you begin scanning .
- Scan Controls and Settings at the bottom of the screen: For the most delicate logs, set the scan speed to “Delicate.” Press the play button to start scanning, make minor adjustments if needed, and ensure the contrast is acceptable. If not, it can be adjusted in real-time or in NeuraView.
- Use Pause Scan and End Scan: The Pause Scan button does not close the TIFF file, allowing you to pause to view the image or adjust the paper, and then continue scanning into the same file. The End Scan button will end the scan and close the file.
- Troubleshooting: If you need to pause the log, press the green button on NeuraScanner. Press the green button again to resume scanning into the same TIFF file.
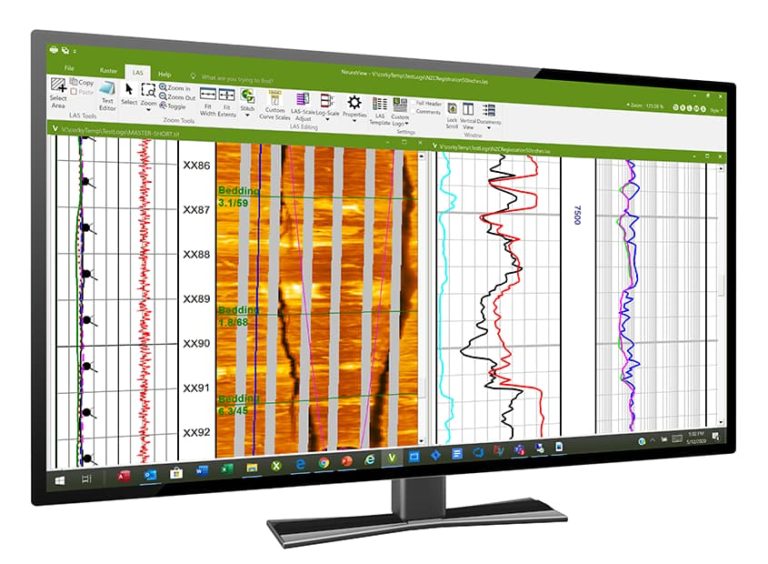
NeuraView Tips for Well Log Visualization
- Keep the master file: Always keep the original file and create a new one if you need to make changes to your well log capture.
- Use Color Mode / BW Mode: NeuraView lets you easily toggle between a color and BW view of your document. Use Color mode for better resolution and detail; use BW mode to save to smaller files that work better with OCR software.
- Use Crop Image: Use Crop Image to clean up the log scan and reduce the file size by cropping white space. You can crop a defined section from the document middle using the Top, Bottom, Left, and Right settings.
- Use Instant Rescan: Use Instant Rescan to clean up the grayscale or color log. This tool can pull out faded or darkened information from a selected log section and make it clearer. Be sure to save the result as a different file and keep the original.
- Basic Annotation Available: NeuraView has basic annotation tools, but keep in mind that once saved to a file, the annotation is burned permanently into the TIFF image.
- Other Features: NeuraView offers several other features, including Change DPI and Lock Scroll, which can be useful for comparing two files side-by-side or adjusting the DPI.
In conclusion, using NeuraScanner and NeuraView for log capturing, preserving, visualizing, and formatting can save time and effort, but it’s important to follow best practices and use the right techniques to ensure optimal results. With these tips and tricks, you’ll be able to seamlessly integrate NeuraScanner and NeuraView into your workflow!
Want to learn more about how the NeuraScanner fits into workflows outside of the oil and gas industry? Take a look at our sister company NeuraLabel Printing Solutions, to see additional industry continuous scanning solutions.
